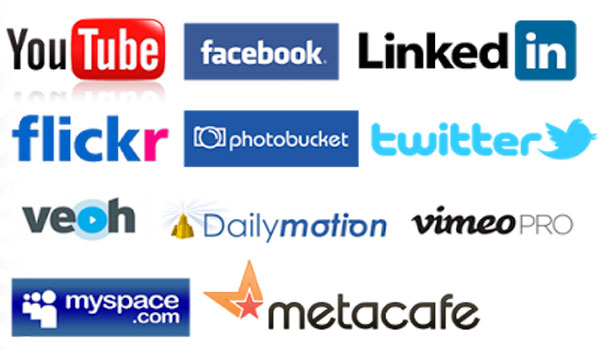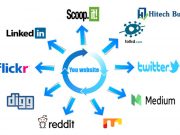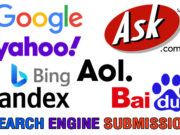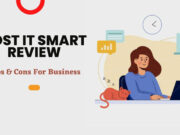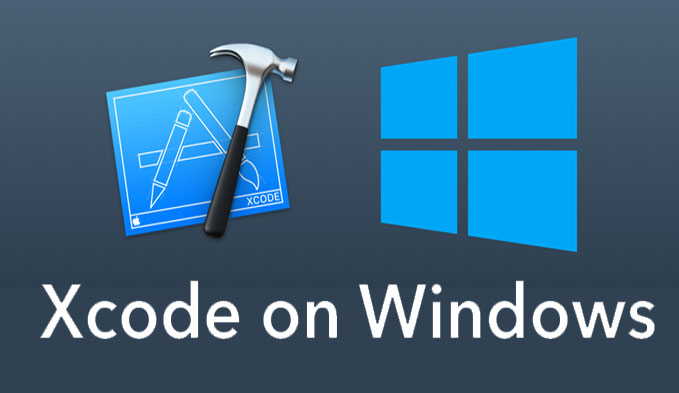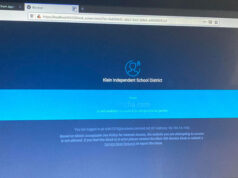If you are quite firm to install Xcode for Windows PC. Developing an application for Linux and Windows operating systems is the easiest whereas it’s the toughest in developing an application for the Mac operating system. In order to build any random application for Mac, developers require SDK also known as Xcode format. It comprises the developmental tool which is particularly designed for Apple operating systems such as IOS and Mac OS.
You cannot use SDK code for any other operating system besides using Xcode for Mac. There are different varieties of compatibility issues behind the unavailability of Code for Windows and Code for Linux. However, you can still install Code for windows by following the below-mentioned detailed steps.
Let us find out how to install XCode for Windows in detailed steps.
How to install XCode for Windows
The SDK toolkit comprises certain development tool which provides comfortable Asset Management on how to install Code on Windows. You need to use Oracle Virtual Box in order to do the needful.
Requirements for Code for Windows 11, 10, 8, and 7
- On a full-fledged Mac operating system, you need to install VMware or Virtualbox application.
- Install Code package from Apple official site where you need on a full-fledged Mac operating system, you need to install VMware or VirtualBox application.
- Install Code package from Apple’s official site where you need to input your official Apple ID for downloading Code for Apple.
- You should have a dual-core Intel processor and a minimum 2GB RAM.
- hardware virtualization
In case you are a professional application developer, you need to place an order for Apple hardware. Also, you will be required to import or Code on Apple hardware while testing the developed application. Since we are using VirtualBox for installing Code on Windows, you should ensure that Mac OS X is working on the machine.
Read: Running Xcode on Windows – Complete Guide
Steps for Installing Xcode for Windows 11, 10, 8.1, or 8 and 7 PC / Laptop
- Download our install Virtualbox on your Windows laptop/computer.
- Immediately install OS X Mavericks ISO as the virtual machine right after you install VirtualBox in your device.
- The next step is generating a virtual machine in the Oracle VirtualBox by clicking the open VirtualBox and pressing the new option.
- A prompt appearing your name and the operating system will appear on the screen. Choose to write OS X as your name and Mac OS X in place of the Operating system. 32-bit version and click next option.
- Immediately select the size of the RAM for the virtual machine point you at least require 1GB of RAM. Select the memory size and hit the next option.
- Choose and generate the type of virtual hardware drive file and also select the type of hardware file as a VirtualBox image/ VDI. It is recommended to choose VDI (VirtualBox Disk Image) in the next ISO image. Hit next
- Choose the physical hard drive as dynamically allocated. After that, you need to assign the file location and Android size from the physical hard drive written in your gadget. Hit upon creating option.
- You have finally created a virtual machine on your VirtualBox that need to Mount an ISO file that has been already downloaded by you. In order to do that, visit settings -> storage -> load ISO -> file -> OK -> start.

- Subsequently, just follow the onscreen steps of OS X boot as prompted by the wizard and you will be installed with Oracle virtual.
- Visit the Safari Browser from the official app store and sign in using your Apple ID and the password is available in the image.
- Right after you sign in, type Code over the search option for getting a complete package. It would immediately showcase the related applications. Allocate Code from various applications and click on free and download option. Hit ok.
- After executing the installation process, launch it using the applications. You need to provide root credentials for achieving convenient access to install Xcode components that allow altering your system settings. Input your name and password. Hit ok.
- You have successfully executed all the important steps for installing Xcode on a Windows desktop/laptop.